1. ¿QUÉ ES EXCEL?
¿QUÉ ES EXCEL?
Excel es una herramienta que nos permite hacer cálculos de manera rápida y sencilla, dibujar gráficos a partir de la información que hemos dibujado, hacer análisis profundos de grandes cantidades de información y muchas otras cosas. La apariencia de Excel es muy sencilla, una rejilla que divide el espacio en celdas. Estas celdas son la mínima estructura de Excel y en ellas podemos hacer las siguientes operaciones: -Escribir texto -Insertar valores -Insertar fórmulas -Modificar el formato Pero tienes que saber que un conjunto de celdas que se encuentran compartiendo más de un lado se llaman rangos. Por ejemplo, una fila o una columna es un rango de celdas con algunas propiedades comunes como el alto o el ancho respectivamente.LA CINTA DE OPCIONES DE EXCEL
Casi todo el mundo ha utilizando antes o después algún programa de Microsoft Excel. Antiguamente encontrar la información no era muy sencillo en Excel. Todas las opciones estaban escondidas a través de los desplegables pero desde la versión 2007 esto ha cambiado.
La nueva forma de visualizar las diferentes funcionalidades de Excel se ha organizado a través de la “Cinta de opciones de Excel”.
Aunque entre versiones de Excel hay algunas pequeñas modificaciones, básicamente la “Cinta de opciones” de Excel no se ha modificado nada.
¿QUÉ ES LA CINTA DE OPCIONES?
La cinta de opciones son los iconos que encontramos en la barra superior al abrir un Excel cualquiera. Esta barra de opciones es:

Donde en cada una de las petañas tenemos opciones diferentes para poder trabajar con Excel.
Una descripción sencilla podría ser la siguiente:
- Archivo: permite guardar, abrir un archivo, imprimir y modificar algunas opciones.
- Inicio: nos permite copiar y pegar, modificar algunos aspectos de formato, crear formato condicional…
- Diseño de página: nos permite hacer algunas modificaciones avanzadas acerca de nuestra hoja de Excel
- Fórmulas: nos enseña las diferentes fórmulas que podemos añadir en Excel y algunas otras opciones relacionadas con las fórmulas de Excel que ya son un poco menos básicas.
- Datos: tiene funcionalidades como Filtrar y Ordenar que veremos en este tutorial de Excel básico y muchas otras opciones relacionadas con datos.
- Revisar: puedes utilizar sus funcionalidades para proteger tu hoja de Excel, insertar comentarios, corregir ortografía…
- Vista: nos ayuda a modificar los parámetros de visualización de nuestro archivo de Excel.
- Desarrollador: por defecto está oculta aunque yo la tengo habilitada. Es para usuarios avanzados de Excel que tengan nociones de programación.
nos vamos a centrar en las pestañas:
- Archivo
- Inicio
- Fórmulas
- Datos
ABRIR, CERRAR, INSERTAR FUNCIÓN…
- Abrir Excel
- Cerrar Excel
- Crear un nuevo libro en blanco
- Insertar números o palabras en una celda
- Aprender a dar formato
- Insertar una función
ABRIR / CREAR UN LIBRO DE EXEL
Para abrir un libro de Excel debemos hacer click en el icono de Excel que tendremos en el escritorio o pinchando en el icono de Excel del menú de Windows. Una vez que hayamos hecho esto veremos una pantalla como la siguiente:
:
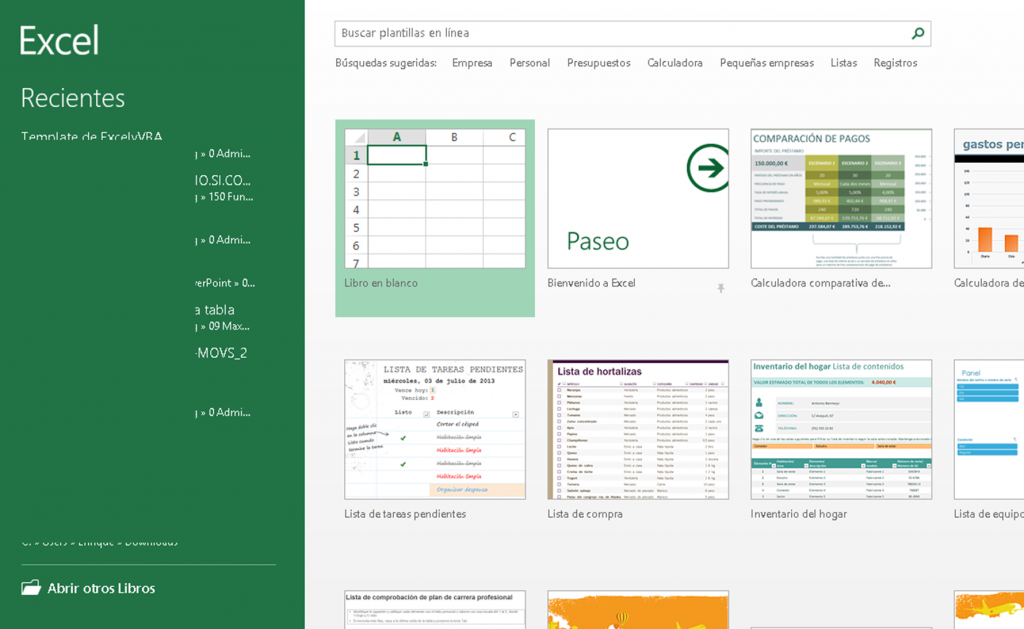
Como puede verse en la imagen, para abrir un libro podemos hacer click en “Libro en blanco” como está señalado en la imagen o hacer click en cualquiera de las otras plantillas que Excel nos propone. También podremos buscar una plantilla en línea a través del buscador de la parte superior.
Si ya tenemos un archivo previamente guardado navegaremos por las carpetas del explorador de Windows hasta que lo encontremos y haremos doble clic sobre el archivo para poder abrirlo.
Si queremos abrir un libro que previamente hayamos abierto simplemente haremos clic sobre el mismo a la izquierda de la pantalla de Excel donde pone “Recientes” y que hemos ocultado en este curso de Excel básico para que no se vean los libros que nosotros hemos abierto previamente.
CERRAR UN LIBRO DE EXCEL
Para cerrar un libro en Excel haremos click en el icono con forma de X de la parte superior derecha de la hoja de Excel como puede verse en la siguiente imagen:
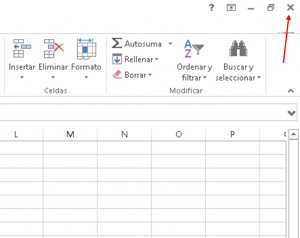
Al cerrar el libro, si no lo hemos guardado, nos aparecerá una ventana en la que nos pregunta si queremos cerrar nuestro libro de Excel. Elegiremos para guardarlo una carpeta en el ordenador donde nos venga bien guardar nuestros libros de Excel. Después haremos click en el botón “Guardar” y listo. El archivo de Excel ya se habrá guardado.
GUARDAR UN LIBRO DE EXCEL
Normalmente, antes de cerrar un archivo, elegiremos una ruta para guardarlo. Para poder guardar un libro de Excel deberemos hacer click en la pestaña Archivo (en la esquina superior derecha) y después haremos click en la opción “Guardar como” como vemos en la siguiente imagen:

Mi recomendación es que te conviertas en un “guardador” compulsivo. Es decir, que guardes tu archivo de Excel, mientras estás trabajando, tantas veces como te haga falta. Para ello puedes usar el atajo de teclas del teclado que es “Ctrl + G”. De esta forma conseguirás que nunca pierdas demasiada información cuando el ordenador se apaga repentinamente y ocurre cualquier otro pequeño problema.
INSERTAR VALORES EN EXCEL
Para insertar valores o textos en Excel nos colocaremos en la celda (no celdilla como dice mi suegra 🙂 ) en la que queremos escribir y directamente comenzaremos a escribir lo que queramos. Inicialmente Excel es muy útil para hacer listas de cosas puesto que es una manera muy ordenad de poder hacer un listado en diferentes columnas.
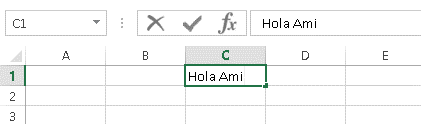
En la imagen anterior podemos ver como al escribir en una celda el texto también aparece en la barra superior de fórmulas. En esta barra también podremos escribir nuestros textos, números o fórmulas.
DAR FORMATO EN EXCEL
Si queremos dar un poco de formato a los números o textos que hemos escrito podemos usar para ello las herramientas que podemos encontrar en la pestaña de Inicio de Excel.

En esta pestaña, a través de los grupos de iconos de FUENTE y ALINEACIÓN podremos dar formato a nuestras celdas en Excel con una gran facilidad.
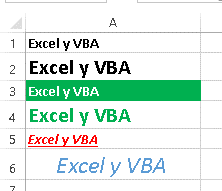
Como puede verse en esta imagen, hemos dado un formato muy sencillo pero diferente a cada una de las celdas.
INSERTAR UNA FUNCIÓN EN EXCEL
Finalmente, como último capítulo de aprender Excel básico, os enseñamos a añadir una fórmula en Excel. Para ello existen dos maneras:
- Escribir la fórmula de memoria (aunque te parezca imposible lo acabarás consiguiendo)
- Insertar una fórmula.
ESCRIBIR FÓRMULAS EN UNA CELDA
Para escribir una fórmula directamente nos colocaremos sobre una celda y escribiremos la función que sea precedida del signo igual. Al ir escribiendo la fórmula, Excel automáticamente detectará todas las posibles fórmulas que empiezan como estás escribiendo. En la siguiente imagen puede verse un desplegable donde Excel sugiere varias funciones:
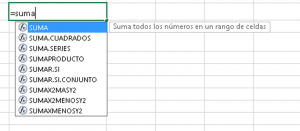
INSERTAR FÓRMULAS
Para insertar una fórmula deberemos ir a:
Pestaña Fórmulas >> Grupo Biblioteca de Funciones
Una vez que estemos en esta pestaña seleccionaremos de los desplegables la función que más nos convenga.
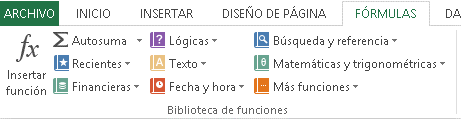
Una vez que hayamos seleccionado una de las funciones que Excel nos propone nos aparecerá una ventana de ayuda que nos permitirá ir seleccionando los diferentes rangos de celdas que utilizaremos en nuestra función. La ventana de ayuda también nos explica los diferentes argumentos (partes de una función) que tenemos que utilizar.
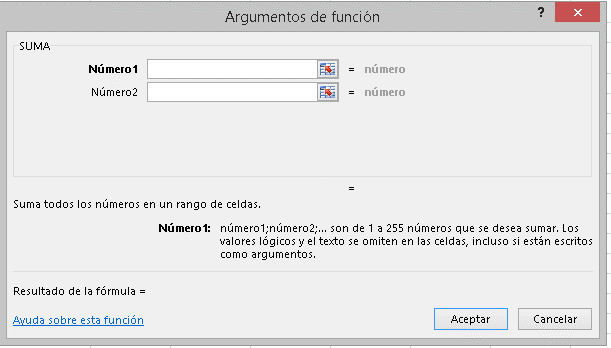
En la imagen anterior vemos la explicación del argumento Número1 de la función SUMA.



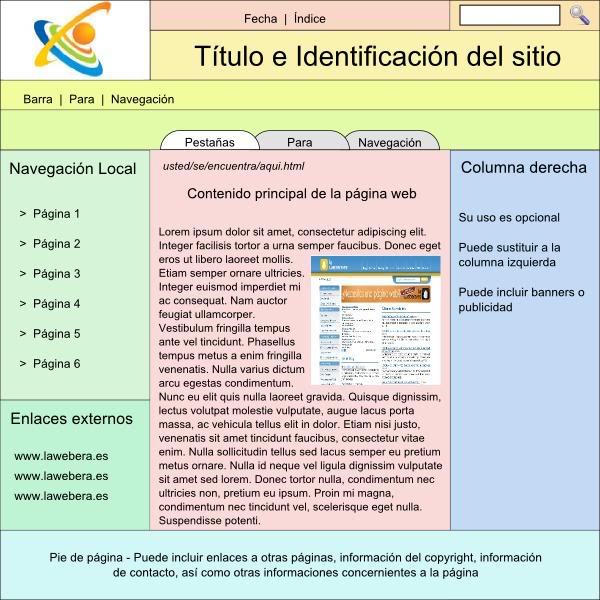
Comentarios
Publicar un comentario